Helper Center ศูนย์ช่วยเหลือ ภาษาไทย (คลิกที่นี่)
The online room booking system of Rajamangala University of Technology Thanyaburi provides a convenient service for staff and students to book various rooms for meetings, group work, or learning purposes. Users can make reservations through the information system without the need to directly contact the staff. Users can view the reservation status, select rooms, dates, and desired time slots for the service.
How to Book a Room Online - Method #1
- Access the system via the web browser bookingroom.rmutt.ac.th (Recommended web browser: Chrome)
- Click on Sign In
- Fill in the login information, read the system's terms and conditions, and accept them. Then click the button.
- Log in using your Username and Password (same credentials as your university internet account (Wifi RMUTT))
- If you do not have a university internet account, contact the Equipment and Maintenance Service, I-Work Building, Office of Academic and Information Technology Services at 02549-3074 to request an account.
- Select the Booking Schedule according to the building/office you want to book a room in.
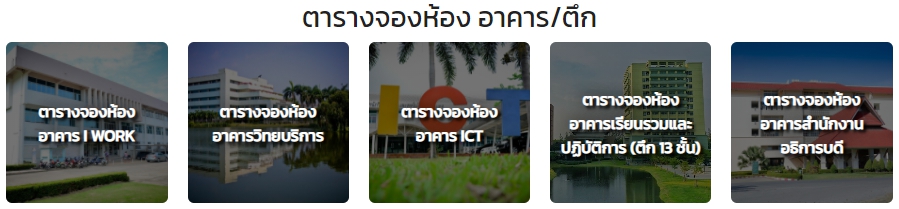
- Select the desired booking date and click on an available room/time slot that you want to book.

- Fill in the booking information completely, read the room's service terms and conditions, accept them, verify the correctness, and click the button.
How to Book a Room Online - Method #2
- Access the system via the web browser bookingroom.rmutt.ac.th (Recommended web browser: Chrome)
- Click on Sign In
- Fill in the login information, read the system's terms and conditions, and accept them. Then click the button.
- Log in using your Username and Password (same credentials as your university internet account (Wifi RMUTT))
- If you do not have a university internet account, contact the Equipment and Maintenance Service, I-Work Building, Office of Academic and Information Technology Services at 02549-3074 to request an account.
- Enter search criteria for the room or choose from popular rooms. Click the button.
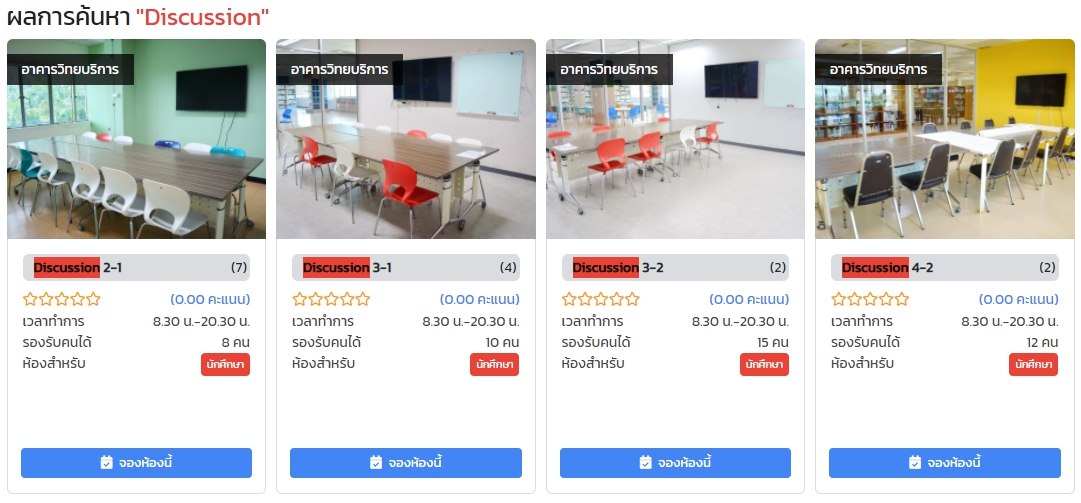
- Review the room details to ensure they meet your requirements and click the button.
- Fill in the booking information completely, read the room's service terms and conditions, accept them, verify the correctness, and click the button.
How to Book a Room Online - Method #3
- Access the system via the web browser bookingroom.rmutt.ac.th (Recommended web browserChrome Browser)
- Click on Sign In
- Fill in the login information, read the system's terms and conditions, and accept them. Then click the button.
- Log in using your Username and Password (same credentials as your university internet account (Wifi RMUTT))
- If you do not have a university internet account, contact the Equipment and Maintenance Service, I-Work Building, Office of Academic and Information Technology Services at 02549-3074 to request an account.
- Enter search criteria for the room or choose from popular rooms. Click the button.
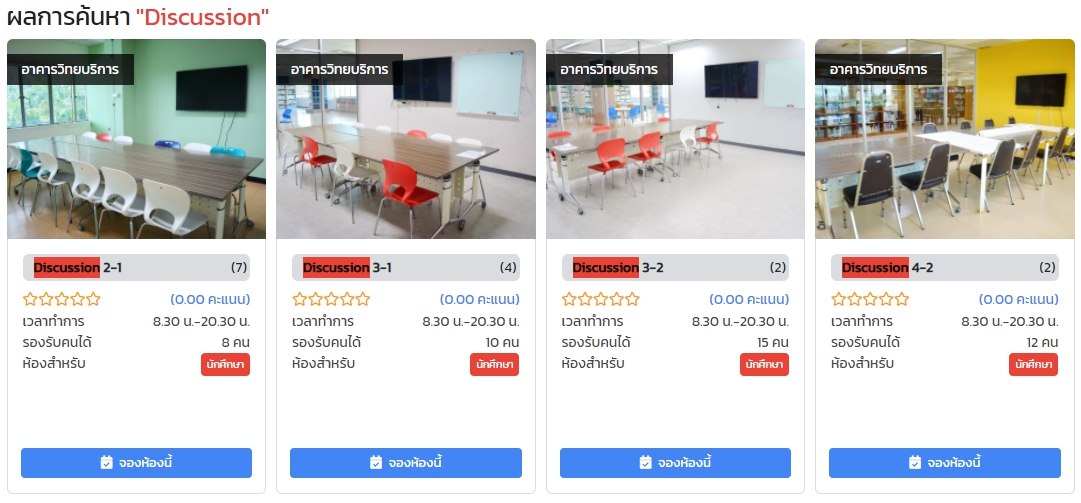
- Tab Today's Booking Table - Select the number of hours you want to book.
- Click on an available time slot.
- Fill in the booking information completely, read the room's service terms and conditions, accept them, verify the correctness, and click the button.
How to Cancel a Room Reservation
- Access the system via the web browser bookingroom.rmutt.ac.th (Recommended web browser: Chrome)
- Click on Sign In
- Fill in the login information, read the system's terms and conditions, and accept them. Then click the button.
- Log in using your Username and Password (same credentials as your university internet account (Wifi RMUTT))
- If you do not have a university internet account, contact the Equipment and Maintenance Service, I-Work Building, Office of Academic and Information Technology Services at 02549-3074 to request an account.
- Click on the profile picture or name
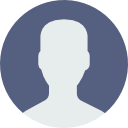 John Doe
and select Booking/Review History
John Doe
and select Booking/Review History
- Find the reservation you want to cancel and click on Reservation Details
- Check the reservation details, and click the button.
How to Review a Room
- Access the system via the web browser bookingroom.rmutt.ac.th (Recommended web browser: Chrome)
- Click on Sign In
- Fill in the login information, read the system's terms and conditions, and accept them. Then click the button.
- Log in using your Username and Password (same credentials as your university internet account (Wifi RMUTT))
- If you do not have a university internet account, contact the Equipment and Maintenance Service, I-Work Building, Office of Academic and Information Technology Services at 02549-3074 to request an account.
- Click on the profile picture or name
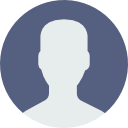 John Doe
and select Rooms to Review
John Doe
and select Rooms to Review
- Find the reservation you want to review and click
- Click on the number of stars you want to give, such as .
- Enter the review text and click the button.
How to Use the Room
- Contact the staff in charge of the room at the respective building/floor/level where the room is located to check-in and use the room.
- Access to the room is subject to the conditions of each room. Please review the conditions of each room before making a reservation.
 BOOKING
BOOKING